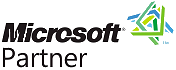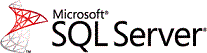 Microsoft SQL Server Express 2012 Installation
Instructions
Microsoft SQL Server Express 2012 Installation
Instructions
Background
Sentinel Visualizer uses data stored in industry standard, open, Microsoft SQL Server databases. Microsoft SQL Server can be hosted on a dedicated server in your organization or in a cloud host like Microsoft Azure or Amazon Web Services (AWS).
You can also install a free copy of Microsoft SQL Server Express on your PC. It is part of your product download. These are the installation instructions after you've downloaded SQL Server Express 2012.
System Requirements
Microsoft SQL Server Express 2012 comes in two versions:
- 32-bit for the 32-bit versions of Windows 7 SP1, 8, or 10
- 64-bit for the 64-bit version of Windows 7 SP1
If you have the 64-bit version of Windows 8 or later, you should install SQL Server Express 2016. Download that setup file and use the SQL Server Express 2016 installation instructions.
Instructions
These are the installation instructions after you download the Sentinel Visualizer SQL Server Express 2012 setup with your copy of Sentinel Visualizer.
The installation instructions are straight forward, and generally require pressing the [Next] button through each screen.
After downloading the setup program, run it. The file self-extracts and begins the SQL Express setup process. Please be patient as the process may take a few minutes to start.
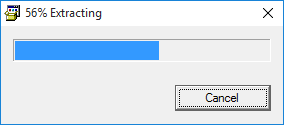
You may be prompted for an extract location. Use the default folder or specify an alternative.
The first SQL Express setup screen is the License Terms. Check "I accept the license terms." and press [Next]:
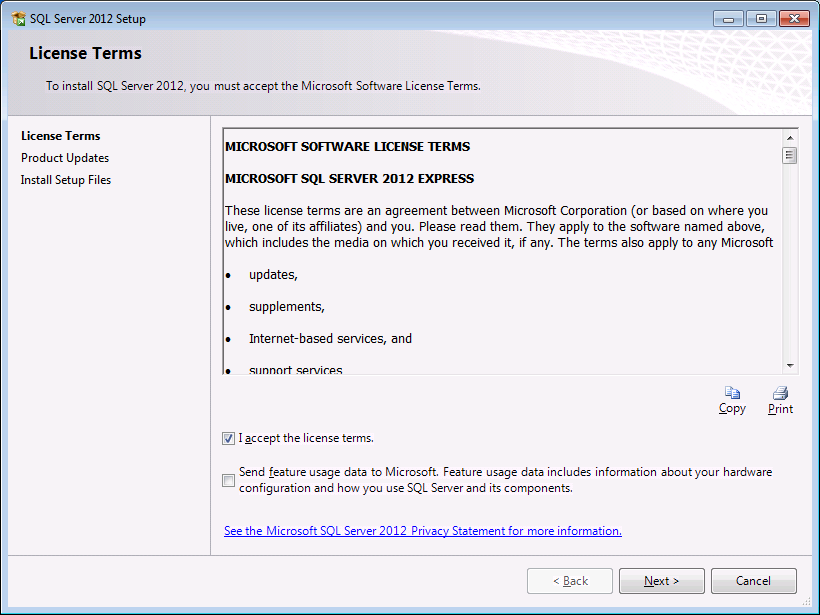
-
The Install Setup Files screen appears. Press [Next]:
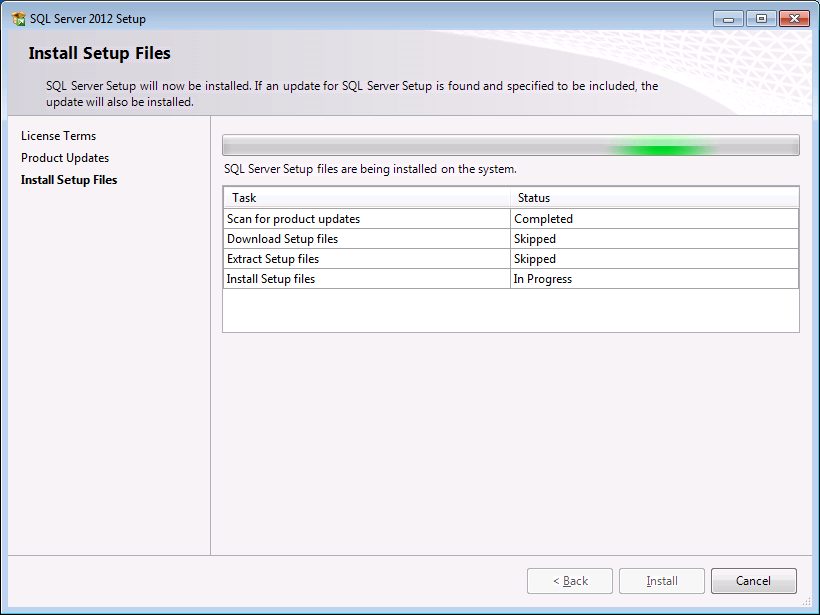
-
It may take a few minutes before the Feature Selection screen appears. Keep the default options and press [Next]:
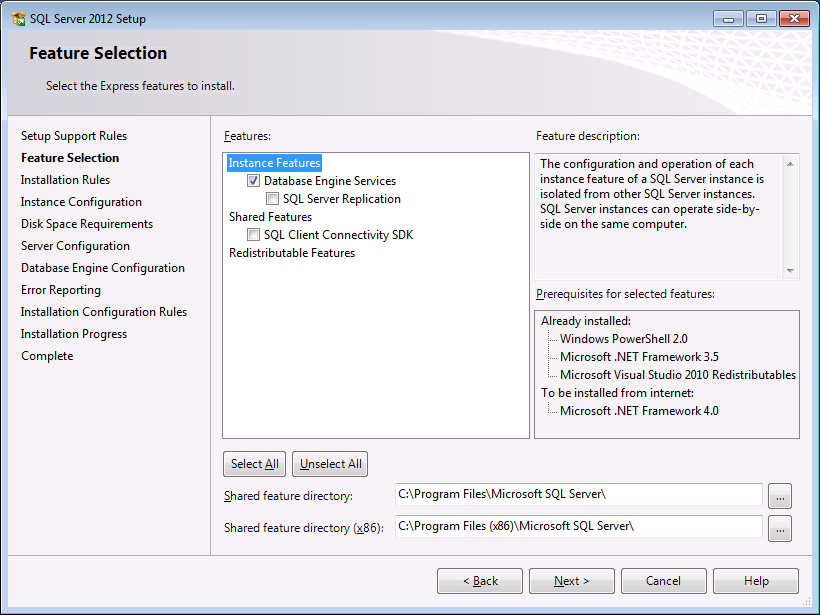
-
The Instance Configuration screen appears. Keep the default options and press [Next]:
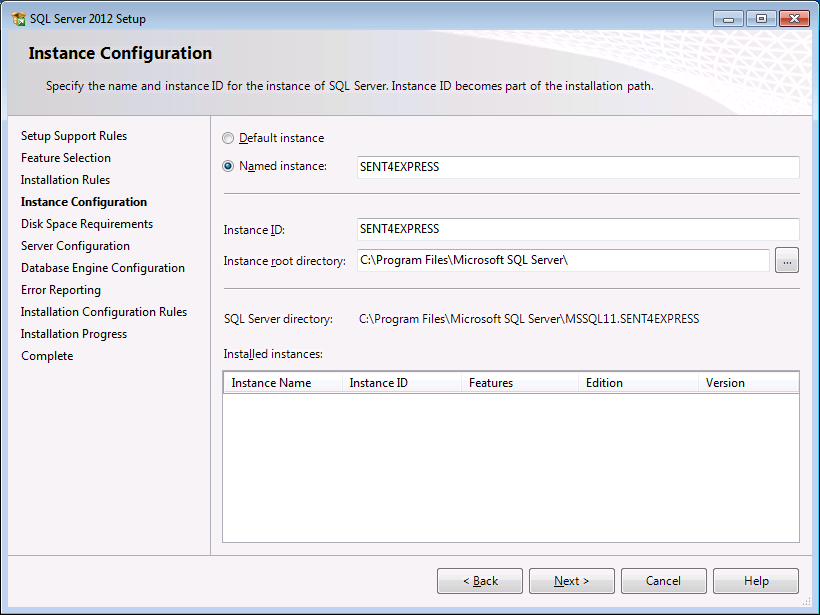
-
The ServerConfigurationnscreen appears. Keep the default options and press [Next]:screen appears. Keep the default options and press [Next]:
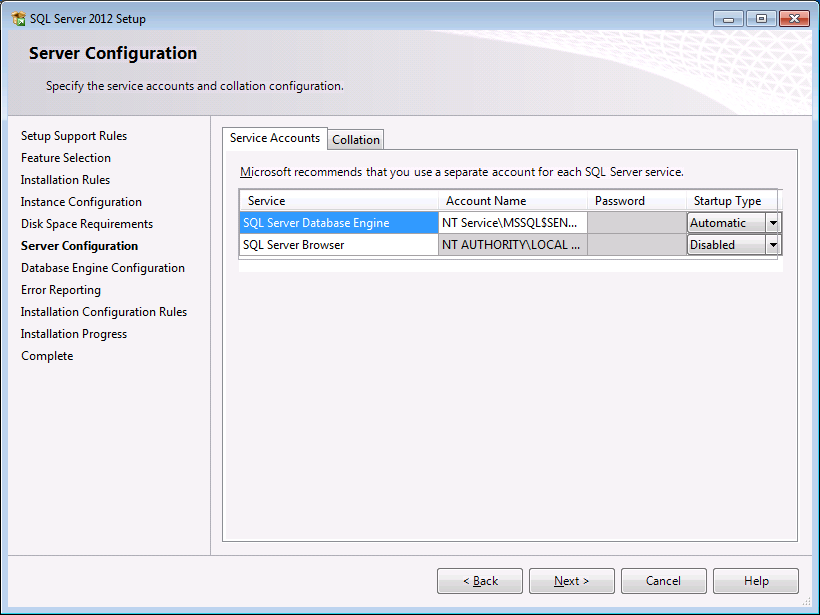
-
The Database Engine Configuration screen appears. Keep the default options and press [Next]: Do not change the password!
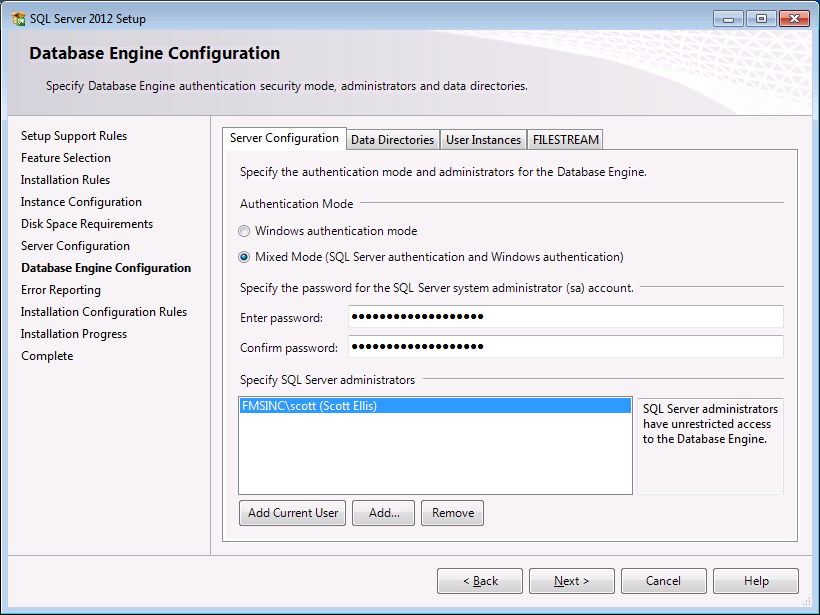
-
The Error Reporting screen appears. Select if you would like to send errors to Microsoft:
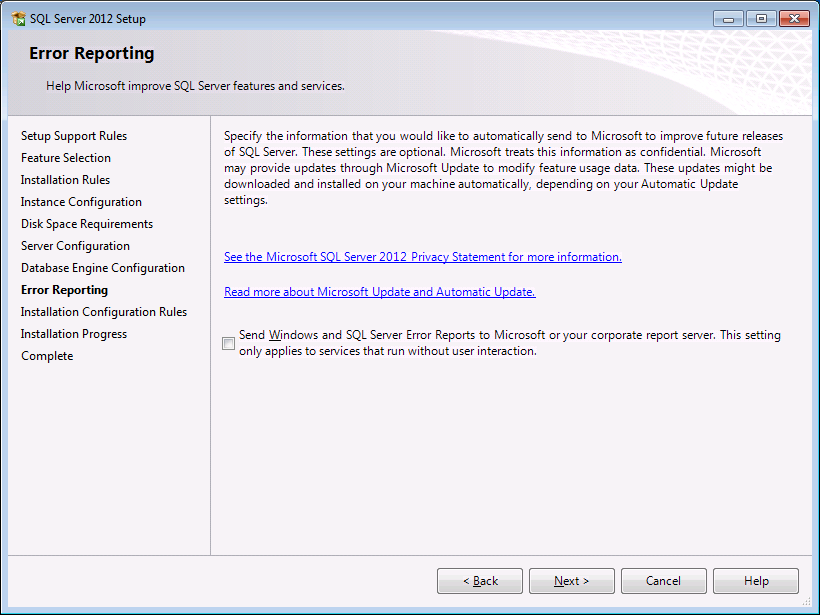
-
The Installation Progress screen appears. This step may a while. Please be patient. Do not cancel this process:
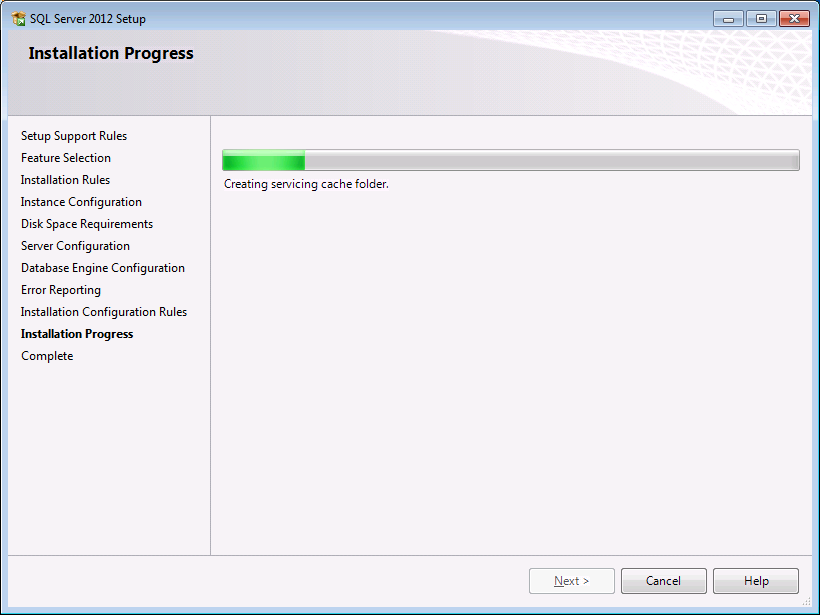
-
When finished, the Complete screen appears:
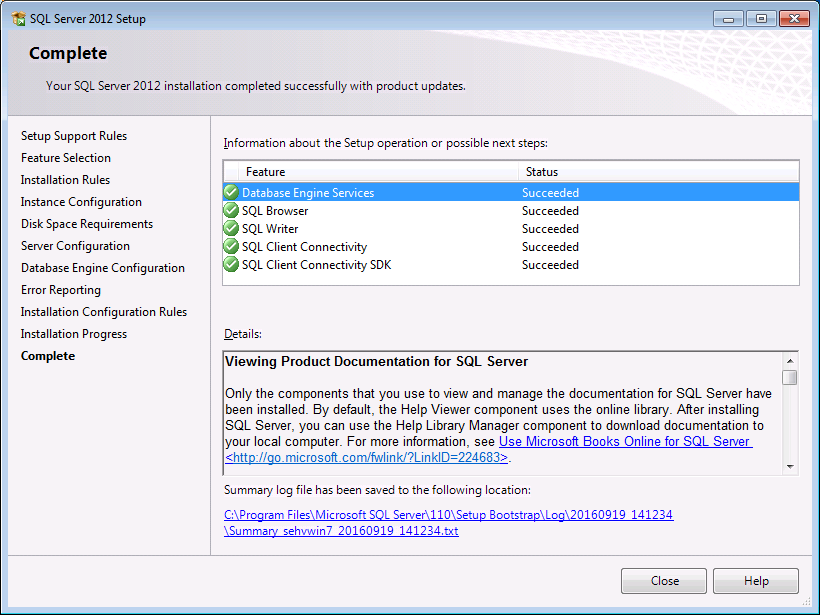
Press [Close]. The installation of the Sentinel Visualizer instance of SQL Express is successful. -
Next, install Sentinel Visualizer to create and use local databases.